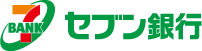Microsoft Outlook365による、電子署名の確認方法
-
1.
電子署名が付与された電子メールを正常に受信すると、メールボックスの右側、およびメール内容の詳細画面にて、宛先や署名者などが表示されている欄の右側に「リボン」のアイコンが表示されます。
セキュリティ警告が出ていないことを確認し、「リボン」のアイコンをクリックします。- ※ Microsoft Outlookの仕様により、デジタル署名が無効と表示される場合がございますが、「詳細」ボタンより証明書の内容をご確認ください。
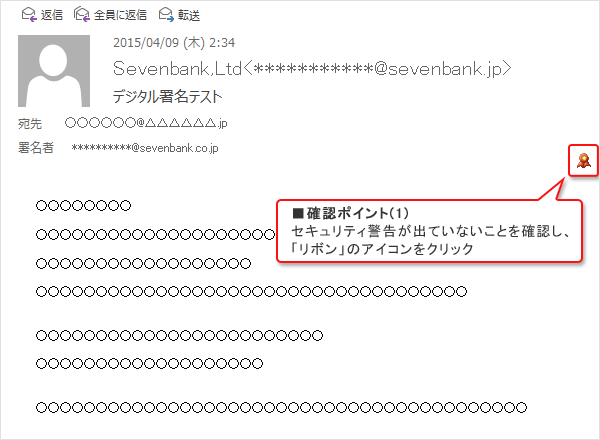
-
2.
「デジタル署名:有効」のウィンドウが開くので、「詳細」ボタンをクリックして「メッセージ セキュリティのプロパティ」を表示します。
「内容」欄内の署名者のメールアドレスが「*****@sevenbank.co.jp」となっていることを確認し、「詳細の表示」ボタンをクリックします。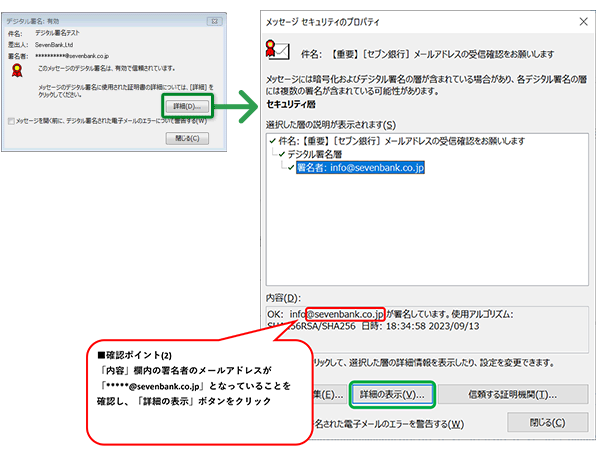
-
3.
「証明機関の表示」ボタンをクリックすると「証明書の表示」のウィンドウが開くので、内容を確認してください。
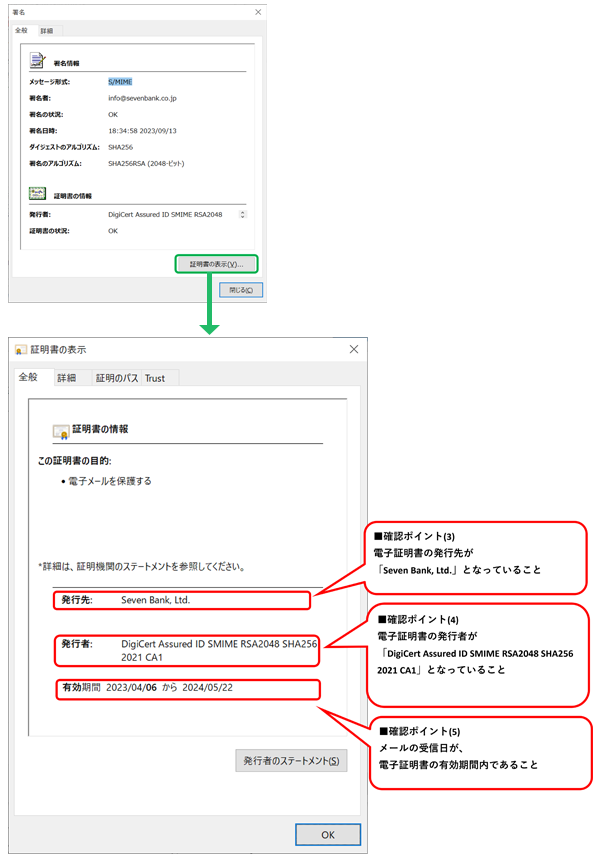
電子署名に対応していないメールソフトをご利用の場合
一部対応していないメールソフトをご利用の場合などは、メール本文は表示されますが、電子証明書は「smime.p7s」というファイルとしてメールに添付されます。
この添付ファイルを開いても、電子署名のご確認はできません。
また、電子署名の確認方法は、メールソフトごとに異なります。Microsoft Outlook365以外のメールソフトでの電子署名の確認方法は、各メールソフトの提供元へお問合せください。